Ubuntu Raspberry Default Login — Ubuntu 20.04 Raspberry Pi 4 Default Login
Tavaly írtam a Raspberry Pi Zero-ról egy cikket, amiben fanyalogtam a vacak teljesítménye miatt. Különösen azért voltam csalódott, mert amúgy nagyon praktikusnak találom azt a módszert, hogy külön táp, usb csatlakozás és külön doboz nélkül lehet egy "számítógépet" rápattintani az EinsyRambo board-ra. Nagyon tuti lenne ez, ha a teljesítmény legalább elégséges lenne. Ezért próbáltam továbbra is ezen a Zero vonalon tovább kutakodni, mert egyébként a teljesítmény könnyen orvosolható lenne, ha Zero helyett, egy RPI3-at üzemelnék be a Prusa Mk3 esetében is. Szerencsére létezik egy jópofa klónja a Raspberry PI Zero-nak, a Banana Pi M2 Zero. A fizikai méretei és GIPO kiosztása megegyezik, de az egymagos processzorral szemben a Banana négy magossal rendelkezik. Elsőre nagyon kézenfekvő megoldásnak tűnt az alkalmazása, így próbáltam rákeresni, hogy mi módon használják ezt mások Prusa Mk3 esetében. Sajnos nem sok hivatkozást találtam, nagyjából csak ezt: A linken letölthető egy STL fájl a távtartóhoz és egy image fájl előre telepített OctoPrint -tel.
Default
- Ubuntu raspberry pi default login
- Magyar királyi csendőrség névsora
- Ballószög orvosi rendelő masszázs
- Vállalkozói igazolvány igénylése – Jogi Fórum
- Ubuntu raspberry default login windows
- Női polar pullover hoodie
2 Konfigurálás majd fordítás (nagyon sokáig tart):. /configure --enable-optimizations make -j 1 sudo make altinstall Ha sikeresen lefordítottuk és telepítettük a Python 3. 7-et akkor ellenőrizzük az alábbi teszttel: python3. 7 --version Ki kell írja, hogy "Python 3. 7" UART3 engedélyezése Ha rádugjuk a Banana PI-t az Einsy lapra akkor azt a Banana PI UART3 portján keresztül csatlakoztatjuk. Ez alapból le van tiltva a Kernel-ben, tehát engedélyeznünk kell: cd /boot sudo apt install device-tree-compiler ll // ez utóbbi parancs megmondja, hogy a fájl valójában hova mutat, ugyanis a következő lépésben ezt a fájlt kell módosítani sudo dtc -I dtb -O dts -o bpi-m2-zero-v1. dtb_4. 17. 4. m2z sudo nano nano szerkesztőben keressük meg a serial@1c28c00 alatti beállításokat. Itt látnunk kell egy " status = disabled " sort. Ezt kell átírni " status = okay " -ra. Ha ez kész, mentsük el a fájlt. Ezen leírás alján megtalálható az a GitHub link, ahol ez a módosítás konkrétabban is le van írva. Most írjuk vissza a megfelelő rendszer fájlokat a gépre majd állítsuk le a gépet: sudo dtc -I dts -O dtb -o bpi-m2-zero-v1.
Ár: 3. 490 Ft (2. 748 Ft + ÁFA) NEM KAPHATÓ! Kifutás dátuma: 2020-11-20 Rendelések gyors feldolgozása GLS és MPL szállítás A hely, ahol a tanulás buli! MálnaSuli A MálnaSuli a mi virtuális iskolánk, ahol szakmai titkokat osztunk meg veled. Termékeinkhez kapcsolódó oktatási anyagokon és alkalmazási példákon keresztül játszva juthatsz SW és HW ismeretekhez. Sőt, a nálunk vásárolt eszközök felhasználásához igénybe vehető mérnökeink és tanáraink segítsége is. Leírás Ubuntu Mate operációs rendszer Banna Pi BPi-M3-as részére egy 8GB kapacitású Class10 UHS1-es SD kártyán. Alapértelmezett belépés (default login): pi/bananapi, root/bananapi, bpi/bananapi Vélemények Erről a termékről még nem érkezett vélemény.
08. 27. : Értesültem egy kész és folyamatosan frissülő imageről, így megkímélheted magad az alábbiaktól: Telepítés Mire lesz szükségünk? Egy Linux gépre (lehet virtuális is) Egy kis Linux hozzáértésre Egy microSD kártyára, lehetőleg legalább 8GB-osra Amennyiben nem tudjuk a microSD-t bedeugni a gépünkbe akkor egy annak megfelelő SD adapterre vagy USB-s adapterre (nekem utóbbi működött csak VirtualBox-al) Ezen a GitHub repository-t megtalálható friss Ubuntu rendszerből kiindulva fogjuk megépíteni a saját rendszerünket: Lépjünk be a Linux környezetünkbe (Én Ubuntu-t használtam), majd kövessük a lenti lépéseket. Ubuntu rendszer írása SD kártyára Klónozzuk saját gépünkre a repo-t amely tartalmazza az alap Ubuntu rendszert Banana PI-hez: git clone Ez a művelet sokáig is eltarthat, mert nagy mennyiségű fájlokat kell letölteni hozzá. Lépjünk be a letöltött fájlokhoz: cd bananapi-zero-ubuntu-base-minimal Találjuk ki, hogy hol érhető el az SD kártyánk a /dev mappa alatt. Ehhez több megoldás is létezik, pl: "dmesg | tail" – itt a rendszer log-ok utolsó soraiból ki szokott derülni "sudo fdisk -l" "blkid" Nálam a /dev/sdc alatt található, így a továbbiakban erre fogok hivatkozni.
Phpmyvisites
Formázzuk meg az SD kártyát:
sudo. / /dev/sdc
Rakjuk össze a darabolt kernel image-t egy fájlba. Nálam a letöltés után a 4. 17 volt elérhető a repo-ban. cat * >
Írjuk ki az Ubuntu rendszert az SD kártyára:
Miután ez elkészült, válasszuk le a kártyát a gépről, húzzuk ki majd dugjuk vissza. Ekkor két új USB meghajtó fog megjelenni: boot és rootfs névvel. Navigáljunk el a rootfs meghajtó mappájába. Az, hogy ez hová kerül pontosan, Linux rendszer függő. Továbbiakban erre az útvonalra
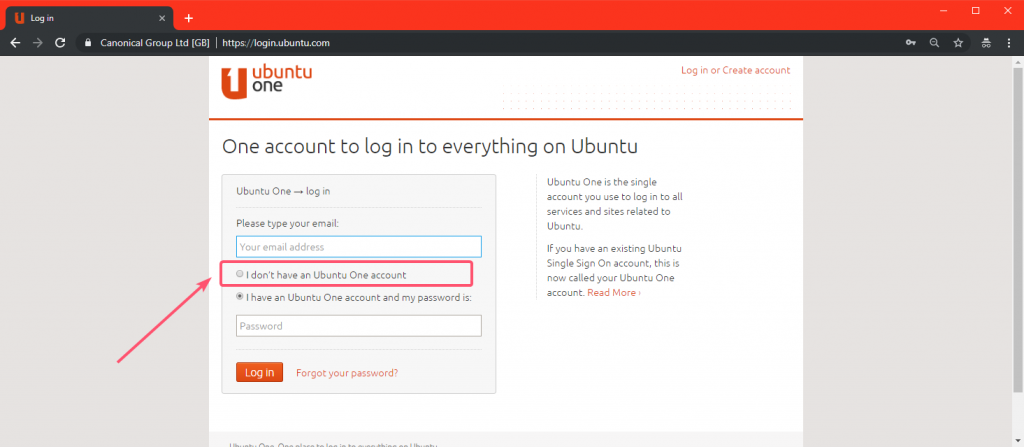
d octoprint defaults Most már háttérben futó szolgáltatásként el kell tudjuk indítani az OctoPrint-et: sudo service octoprint start Ezzel a paranccsal pedig meg tudjuk nézni az OctoPrint kimeneteit: tail -F ~/OctoPrint/logs/ Ezzel meg is volnánk! Próbáljuk ki, hogy ha újraindítjuk a rendszert akkor utána elindul-e az OctoPrint magától (pár perc kell neki). OctoPrint plugin-ek telepítése Pár pluginhez további rendszer csomagokat kell telepíteni. Ezek olykor nagyon sokáig tartanak és rengeteg memóriára van szükség hozzá. Az 512 MB nagyon hamar el tud fogyni és ekkor összeomlik a rendszer. Így tehát ha ezt tapasztaljuk, hogy kevés a memória az egyes csomagok telepítéséhez (vagy egyébként bármihez) akkor érdemes swap-et csinálni: Ehhez könnyen követhető leírás itt található: Ha ezt beállítottuk, próbálkozzunk újra a csomagok telepítésével! Források Python 3. 7 fordítás: Kernel UART3 engedélyezés: OctoPrint telepítése Raspbian-on (Ubuntu-n is használható):
m2z sync && sudo shutdown -h now Érdemes a tápot is kihúzni majd úgy újraindítani a gépet. OctoPrint telepítése Szükségünk lesz két extra csomagra: sudo apt install python3-virtualenv libyaml-dev Csináljunk az OctoPrint-nek egy mappát és hozzuk létre a Python virtuális környezetet neki: mkdir OctoPrint && cd OctoPrint python3. 7 -m venv venv source venv/bin/activate pip3. 7 install pip --upgrade Telepítsük fel az OctoPrint-et: pip3. 7 install --default-timeout=100 octoprint Adjunk hozzáférést a soros és terminál eszközökhöz az ubuntu felhasználónak (ezzel fog elindulni az OctoPrint is): sudo usermod -a -G tty ubuntu sudo usermod -a -G dialout ubuntu Próbáljuk ki, hogy elindul-e az Octoprint: ~/OctoPrint/venv/bin/octoprint serve Kell egy pár perc mire elindul… Ha elindult, állítsuk le (CTRL+C). … Automatikus indítás és leállítás (a rendszerrel együtt) szkriptek telepítése: wget && sudo mv /etc/init. d/octoprint Automatikus futtatáshoz pár dolgot még be kell állítanunk:: sudo nano /etc/default/octoprint OCTOPRINT_USER=ubuntu BASEDIR=/home/ubuntu/OctoPrint CONFIGFILE=/home/ubuntu/OctoPrint/ DAEMON=/home/ubuntu/OctoPrint/venv/bin/octoprint sudo update-rc.
- Sitemap
- Xiaomi mi 10t pro teszt
- Vicces pasis képek
- Két férfi egy nővel
- Pegala autó center
- Www obi hu
- Magassarkú szandál platformos
- Halo top jégkrém
- Familia kft szereplők
- Stop burger szolnok
- Tejhabosító media markt
- Tqm iso 9001
- 2016 os rendezvények
- Nagy teljesítményű zenedoboz
- Ajax get json from url
- Írható karácsonyi képeslapok